
オンラインミーティングサービスAmazon Chimeを試してみた
ども、大瀧です。
本日、AWSよりオンラインミーティングサービスのAmazon Chimeがリリースされました。Amazon.co.jpアカウントを持っていればすぐに試せるので、その様子をレポートします。
Amazon Chimeとは
Amazon ChimeはAWSが提供するオンラインミーティングサービスです。組織内外のユーザーに対して、高品質なビデオ、音声、テキストチャット、スクリーン共有などのオンラインミーティング機能を提供します。
プランはBasic(無料)、Plus(1ユーザー月額2.5ドル)、Pro(1ユーザー月額15ドル)の3つですが、複数人のチャットはProしか利用できないため、企業で利用する場合はProを検討することになるかなと思います。
初回登録時は自動でProプランで30日の試用期間に入りその後Basicに自動で切り替え、サブスクリプションを購入して有料プランを利用する形態です。
主要機能を利用するためには、専用のクライアントアプリケーションをセットアップしますが、クライアントなしでも、一部の機能がブラウザから利用可能です。
セットアップ
Chimeのダウンロードページからクライアントをダウンロードしインストールします。
iOS、Android、macOS、Windows版があるようです(2017/02/14現在、iOS版はリージョン指定があるようで、日本のApp Storeではリストされませんでした)。今回はmacOS版でセットアップしてみます。リンクからインストーラ(dmg形式)をダウンロード、実行し、[Applications]フォルダにコピーします。
アプリケーションから[Amazon Chime]を実行します。初回起動時にメールアドレスの入力が求められるので、任意のアドレスを入力します。
アカウント登録されていないメールアドレスということで、改めてAmazon.co.jpのログイン画面が表示されます。自分は手持ちのアカウントでログインしました。
Amazon Chimeは、amazon.co.jpの外部サイトとしてアカウント連携します。連携の承認画面で[OK]をクリックします。
amazon.co.jpの登録メールアドレスに確認メールが送付され、確認中の表示になります。
件名「[Action Required] Verify your email address」、Fromアドレス「[email protected]」からのメールを確認し、本文中にある「Verify Me」のリンクをクリックします。
以下の画面がWebブラウザに表示されれば、確認完了です。
Chimeアプリの画面が切り替わり、初期ウィザードが表示されます。何度か「Next」をクリックし、ウィザードを終了しましょう。
これでセットアップ完了です。
ビデオチャットに招待する
では、他のChimeユーザーとビデオチャットしてみましょう。クライアント左上にある[Add Personalized Link]から、招待URLを発行できます。
他のユーザーは、発行したURLにアクセスするとChimeクライアントの起動が促されます。起動することで以下のミーティング画面が表示できます。
自分は自宅から、他のメンバーはオフィスからの接続でしたが、音声、ビデオともに概ね良好にコミュニケーションを取ることができました。音声ミュートのON/OFFとビデオのON/OFFが逆なのがちょっと使いにくい感じです。
後始末
30日の試用期間の終了後も無料プランになるため課金の心配はなさそうですが、念のためamazon.co.jpのアカウントからの紐付けを解除しても良いでしょう。amazon.co.jpのアカウントサービスから[アカウント設定] - [Amazonアカウントによる外部サイトへのログインの設定]をクリックして、Chimeの連携を解除することができるようです。
まとめ
新しいオンラインミーティングサービス、Amazon Chimeをご紹介しました。出たばかりなので、使い勝手やサービスの安定性はこれからじっくり評価したいところですが、AWSの他のサービスとの連携機能も、今後期待していきたいところですね。













![[アップデート] AWS User Notifications が CloudFormation で設定できるようになりました](https://images.ctfassets.net/ct0aopd36mqt/wp-thumbnail-dcbaa2123fec72b4fafe12edd4285aaf/178121bca8a805d8af9e86e4e4bbe732/aws-cloudformation)

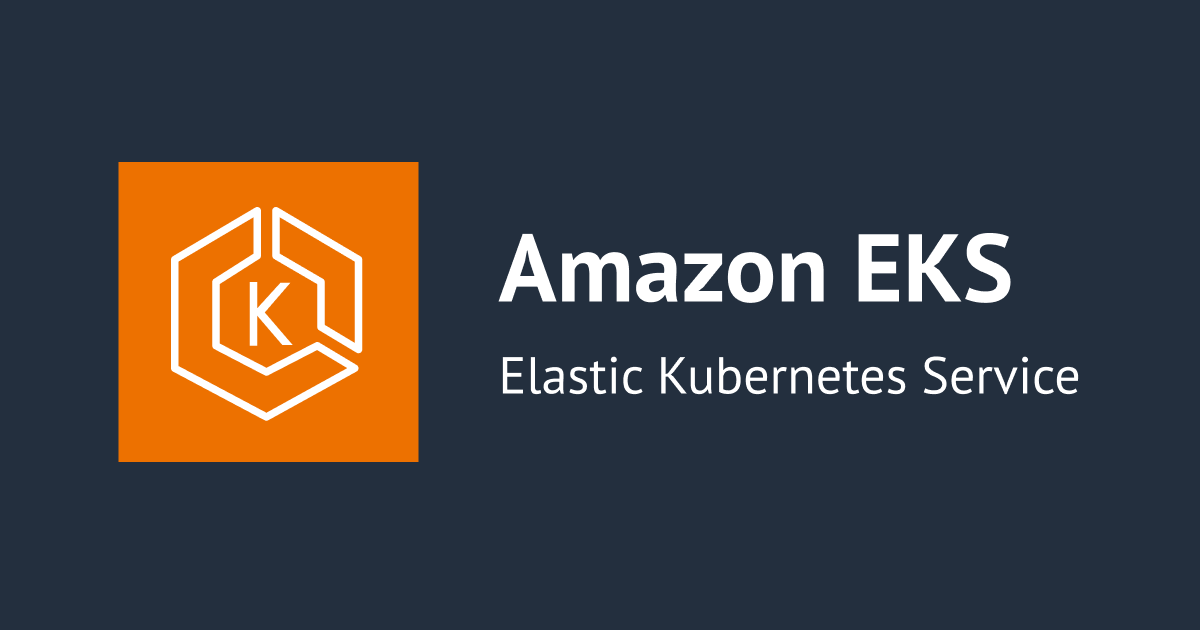

![[アップデート] Amzon Bedrock Agents の InvokeInlineAgent API がストリーミング生成をサポートしました](https://images.ctfassets.net/ct0aopd36mqt/wp-thumbnail-e3065182082062711612153bbdcf1d96/c04359de689df2f56eb066576ab63fb5/amazon-bedrock)


